All Roles
Timers
Recording Timers
On the left hand side of your Workspace, there are the following tiles.
Tips and Tricks – it is beneficial to open “My Time” in a separate tab and leave it open throughout your day. This way you can bounce back and forth between your workspace and open timers easily, without having to re-open the “My Time” tab each time.
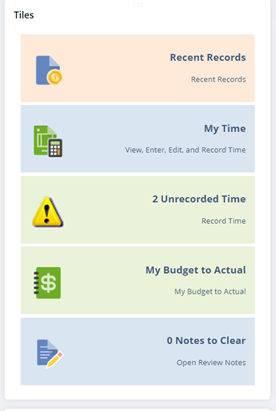
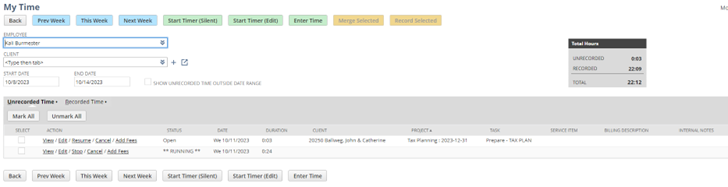
The My Time will look like the above image. At the top of screen, there are different colored tabs. The blue tabs are used to move forward or backward to different weeks to see the time recorded or open timers. The green tabs are used for starting timers.
Start Timer (Silent) – this will start a blank timer. This timer will then run as you work on a project. You will have to open the timer an manually add the client name, project, service item before releasing this timer.
Start Timer (Edit) – this will open a time entry. At this point you would enter the client, project, service item, and any necessary description. Once you select “save” This timer will show in your unrecorded timers.
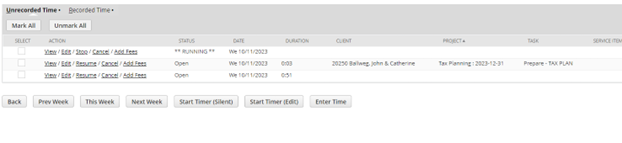
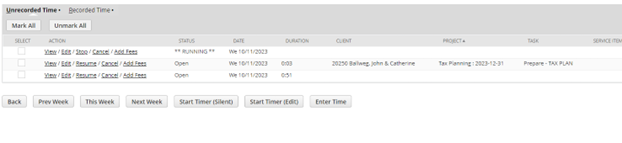
You will also notice on the top of the timers section there is “Unrecorded Time” and “Recorded Time” tabs. This can be used to go back and forth between what you have actaully recorded vs what timers are unrecorded.
Best Practice
- All timers should be recorded at the end of each day. Releasing time daily reduces the chance of forgetting to release timers within the proper periods.
- Use timers within a project (see Timers Within Project article). This is the most efficient way to record time. By using a timer inside the project, all of the necessary fields pre fill. You do not have to go back in and add things like service item, duration, billing description. These all populate for you.
Timers Within Projects
When recording time and using timers, then most efficient and effective way to record your time is by using a timer withing a project.
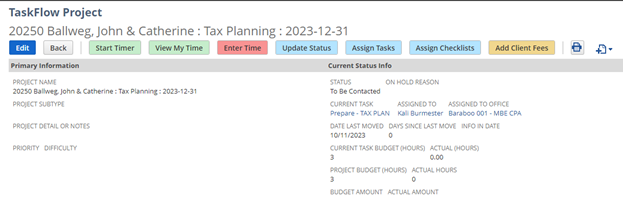

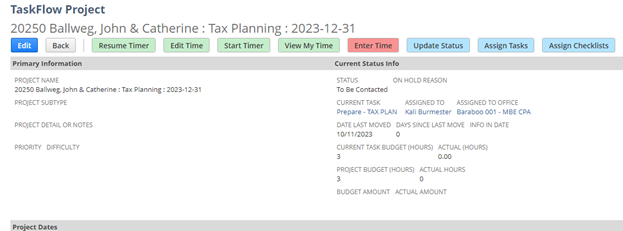
If you stop the timer, the box will change to “Resume Timer”. You can select this box if you want to resume your timer on this project.
Best Practices: Time, Timers & WIP
Enter Time from a Project: Best Practice
Recorded Time Entry: Best Practices
If you have to modify a recorded time record, you can edit the time record IF it is in an unlocked accounting period. In an unlocked period, you can modify these fields on the Recorded time record:
- Client
- Duration
- Date
- List Taskflow Project
- NOT the task
If you have to cancel a time record, you can cancel the record if it is in an unlocked accounting period. To do this, you would enter “0” in the Duration field on the time record to cancel an incorrect time entry. Changing the Duration to zero will cancel the WIP associated with this time entry.
Note: The Timer View (Start & Stop) saved search in the My Workspace menu within My Time, will not reflect any modifications after the time record was Recorded in PracticeERP.
Time Entry: Best Practice
WIP: Best Practice
The only roles that can modify a WIP record in PracticeERP is the Controller or Administrator. This feature is locked down for all other roles after the update to PracticeERP on December 3rd, 2023.


